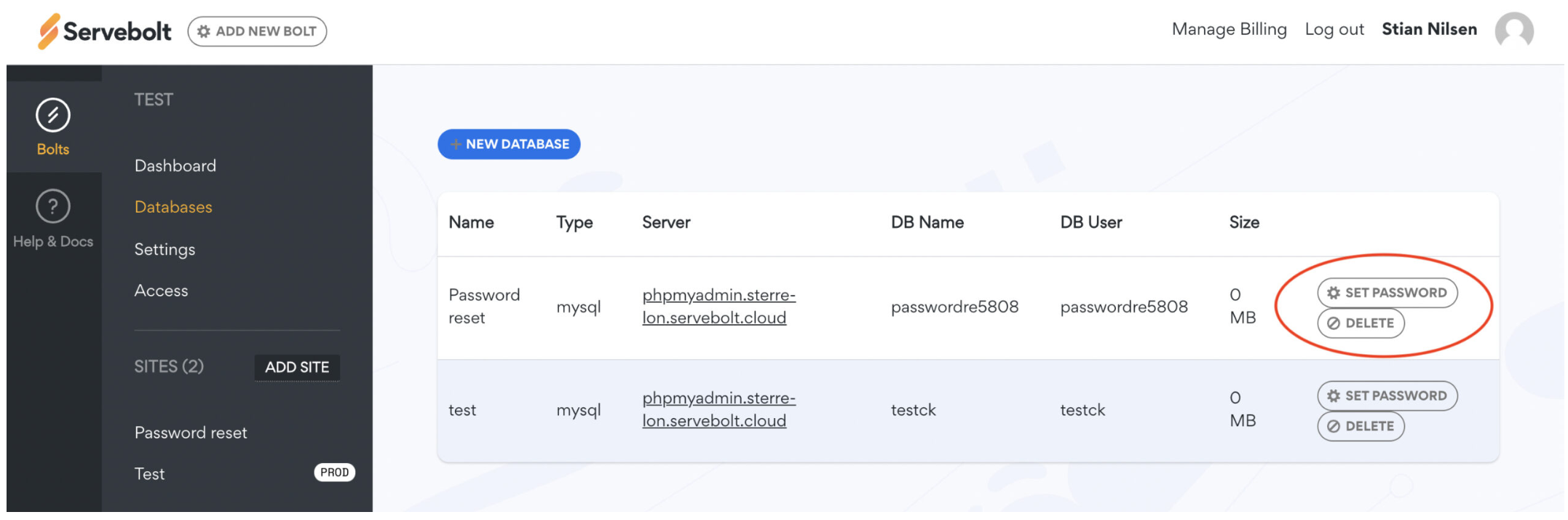When setting up a new Bolt or environment, you’ll receive a popup window containing all your SFTP/SSH and database login credentials. This popup will only appear once, so it’s crucial to save the information securely. If you forget your passwords, you’ll need to generate new ones.
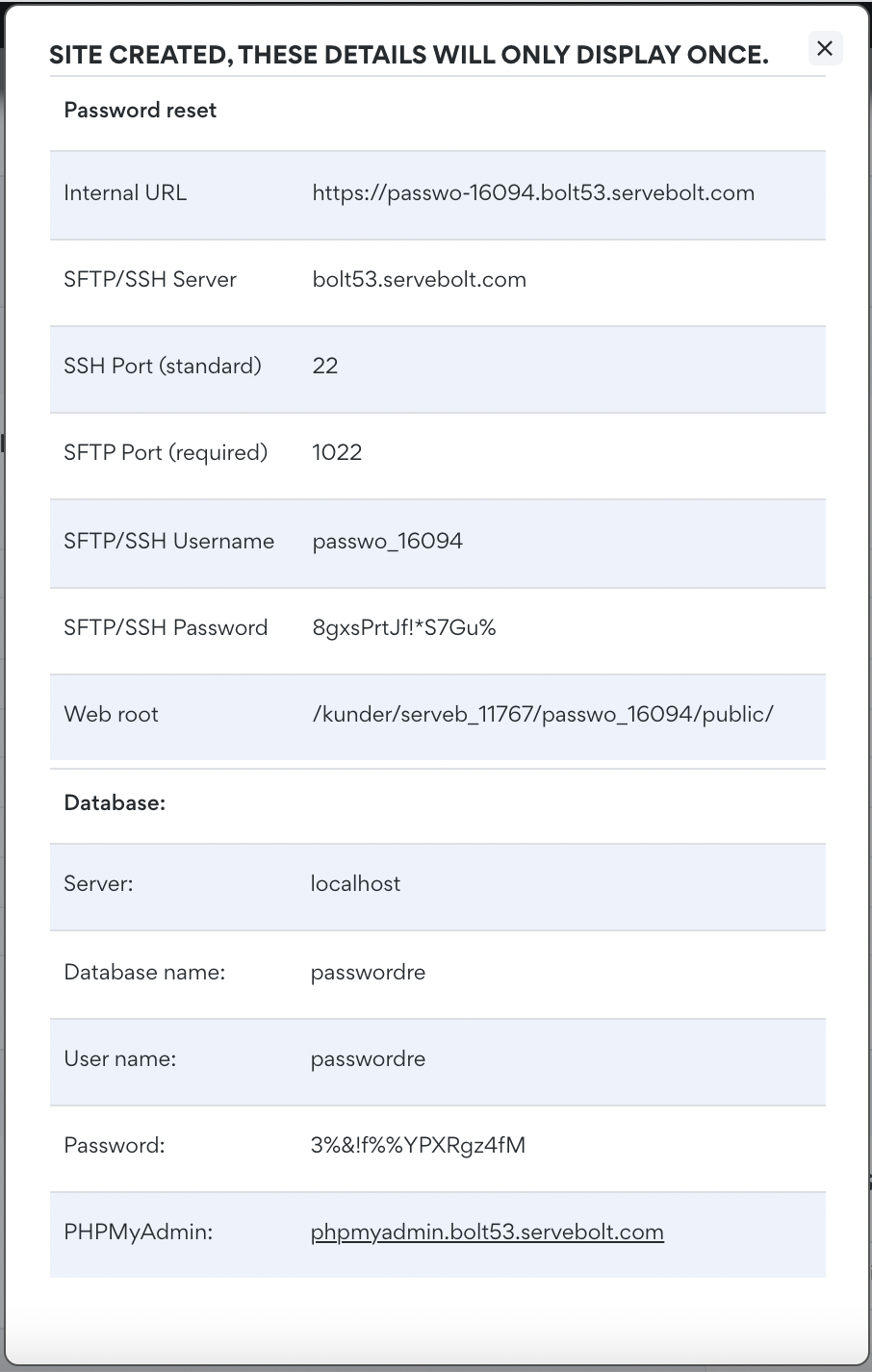
How to Change Your SSH/SFTP Password
To ensure the security of your site, always use a password that is at least 12 characters long and includes a combination of letters, numbers, and symbols.
- Start by logging into your Servebolt account.
- Navigate to the environment for which you need to change the password.
- To change/reset the Password: Click the “Reset SSH/SFTP Password” button. This action will redirect you to a page where you can set a new password.
- Generate a Secure Password: If you don’t have a secure password in mind, use the “Generate Password” button to create a strong, random password.
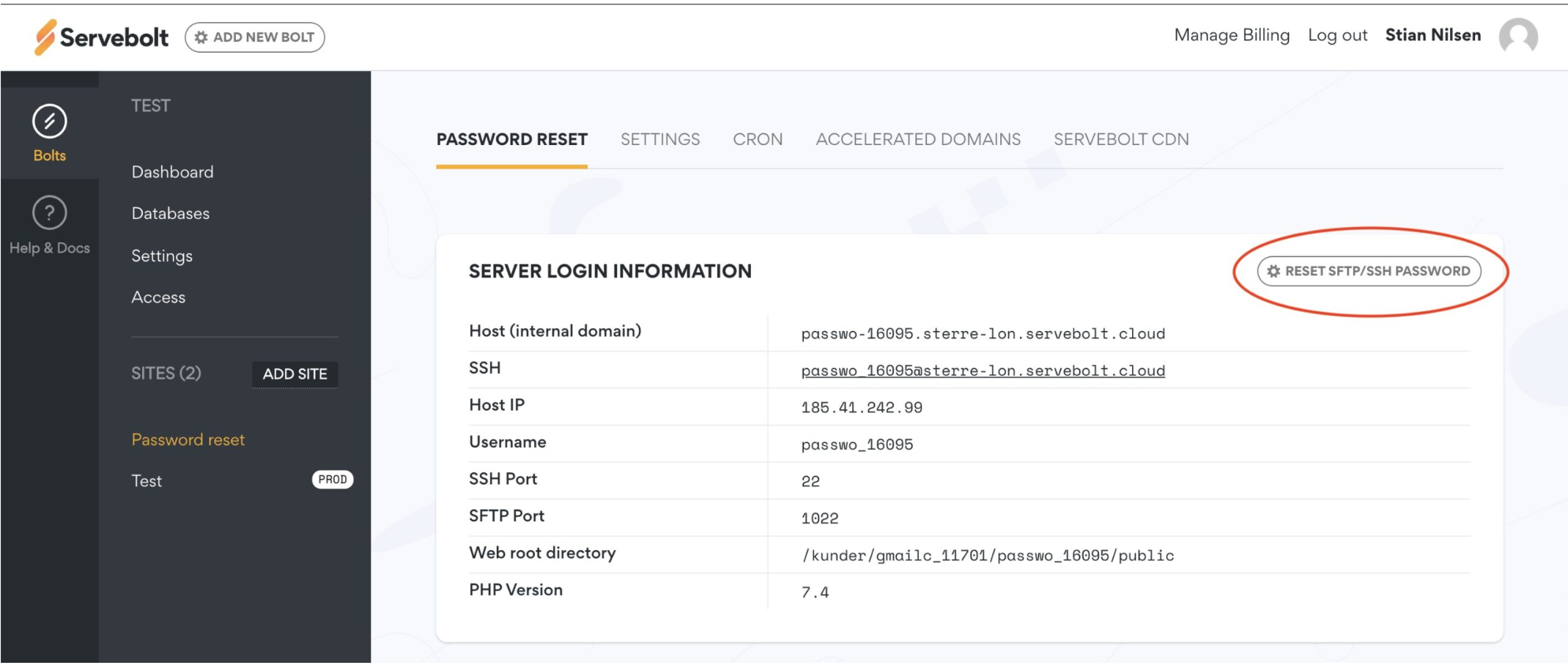
How to Change Your Database Password
To ensure the security of your site, always use a password that is at least 12 characters long and includes a combination of letters, numbers, and symbols.
- Navigate to Databases: From the Servebolt Admin Panel, go to the “Databases” section in the Bolt menu.
- Select the Database: Locate the database for which you want to change the password.
- Set a New Password: Click on the “Set Password” button. This will redirect you to a page where you can either create a new password or generate one.
- Update Your CMS Configuration: After changing your database password, it’s essential to update your CMS’s configuration file with the new credentials to prevent site issues.