Table of contents
Many traditional hosting providers offer huge amounts of storage, with the likes of 100s GB of data. This is a practice known as overselling, which is done to make the services seem better and larger than they are.
At Servebolt we don’t oversell. Our storage solution is highly optimized for performance. We only use solid state disks (SSD) or NVME in a RAID 1 setup. This gives our customers extremely fast read/write performance, both for regular files and for databases. It also allows one drive to fail, and to be replaced, without any service disruption or performance loss.
Our hosting packages begin at 10GB, namely our Pro plan. These 10GB are more than enough for most of our customers and their websites and e-commerce sites.
If you find yourself running out of storage, we have two options available.
How to add storage
The first one is the easiest. On the dashboard view of your Bolt, you’ll find the option to change the Plan or head over to the Plan & billing section. When you click on that button, you’ll find the options available for your plan. At the top, you’ll see the options to upgrade to a plan with more storage. The amount of storage you can use depends on the plan you’ve selected for your subscription.
However, you can also add storage to your current plan via the Add-ons section.
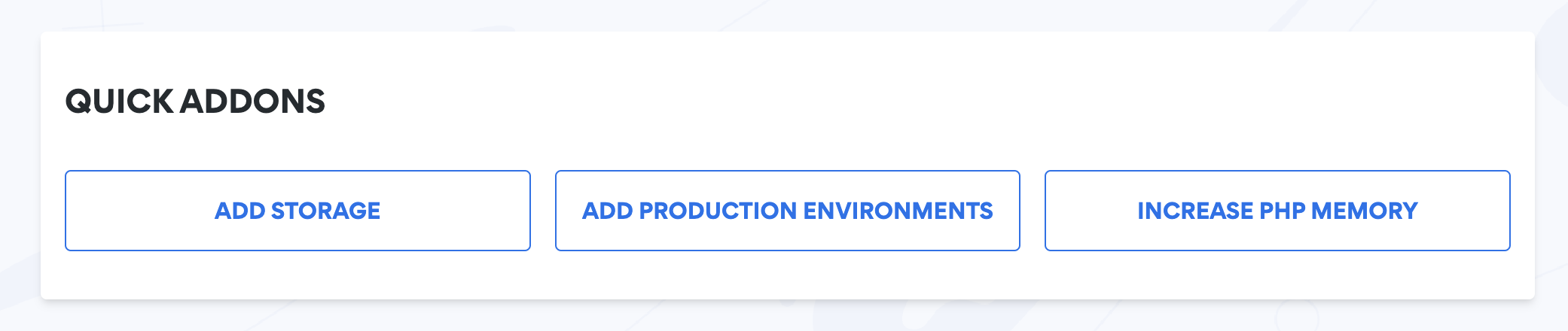
Manage disk usage through SSH
The second option requires a bit more work and requires some investigation. This option will help you remove unnecessary items and as such make more storage available within your current plan.
Time needed: 15 minutes
Follow the following steps to manage your disk usage via SSH
- Turn on SSH access
Ensure you have SSH access turned on in the Admin Panel: Connecting using SSH.
- Login using SSH
Use the information provided in the site registration email to log into your site via SSH
- Check disk usage in directories
Run the following command through the terminal:
du -hd 1.
This will give you a list of all underlying directories and the disk usage in each directory. You can then navigate into a directory and repeat the command to exactly “pin down” where most data is being stored withcd [directoryname] - Find large files
Run the following command through the terminal:
find ~/ -size +10M -ls
This will give you a list of all files larger than 10MB on the host. You can adjust the file size in the command to fit your needs. - Sort large files
Once you’ve found the directory with the most data, and navigated into it using the
cdcommand, run the following command to list all files in the directory according to size (with the largest file in the end).ls -lSr - Remove large files
To remove files, use the rm command like this:
rm -f [filename]
What files can I delete?
Many times, when we’ve cleaned out customers’ websites, we’ve noticed that the following types of files are unnecessarily stored.
- Database and file backups, often automatically generated by plugins
- Cache files, in WordPress, often stored under
/wp-content/cache/ - Manually compressed files/directories, ending with
.zip,.tar.gzor.tgz
Manage disk usage through SFTP
SFTP have not been mentioned previously as SFTP clients like FileZilla don’t provide a good method of checking storage for a site like SSH does. Files can still be deleted with the use of SFTP-clients after you login to your site if needed.
If you want to clean out files and aren’t sure if the files are necessary or not, feel free to contact our customer support. And of course, you can always easily upgrade to a Plan with more storage through our Admin Panel.
